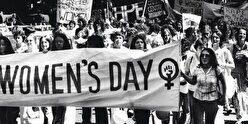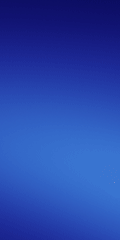چگونه برای لپتاپ رمز بگذاریم؟

رویداد۲۴ نازنین احمدی: در دنیای دیجیتال امروزه، یکی از مهمترین دغدغۀ مصرفکنندگانِ وسایل الکترونیکی و دیجیتالی که میتوانند اطلاعاتی را بر روی خود ذخیره کنند (مانند لپتاپ، گوشی موبایل و...)، امنیت است.
لپتاپها و کامپیوترهای شخصی میتوانند حامل و نگهدارندۀ دادههای مهم و یا حتی اطلاعات شخصی افراد باشند و برای همین بالابردن امنیت این وسایل تا حد ممکن، میتواند منجر به آسودگیِ خاطر مصرفکنندگان شود.
اگر بخواهیم مقایسهای میان یک لپتاپ و یک کامپیوتر شخصی انجام دهیم، میتوانیم بگوییم که اهمیت تعیین رمز لپتاپ اهمیت بیشتری دارد. آیا میدانید که دلیل آن چیست؟
یک لپتاپ به دلیل قابلحملبودنش و راحتی حملونقل، احتمال سرقت و دزدیدهشدن بیشتری نسبت به یک کامپیوتر شخصی (PC) دسکتاپ دارد. این تنها یکی از اصلیترین دلایلی است که شما را ملزم میکند تا برای تعیین رمز لپتاپ خود، اقدام کنید.
در ادامه نحوۀ تنظیم سه نوع رمز لپتاپ در ویندوز ۱۰ را آموزش میدهیم.
نحوۀ تنظیم یا تغییر رمز لپتاپ در ویندوز ۱۰
شما همیشه میتوانید رمز لپتاپ خود در ویندوز ۱۰ را تغییر دهید. توصیۀ ما به شما این است که برای رمز لپتاپ خود، تلفیقی خاص از کاراکترهایی مانند حروف، عددها و حتی نمادهایی مانند علامت درصد (%)، علامت تعجب (!) و ... را استفاده کنید. تعداد کارکترهایی که برای رمز لپتاپ خود انتخاب میکنید میتواند متفاوت باشد، اما بهتر این است که حداقل به میزان ۸ کاراکتر مختلف از اعداد، حروف بزرگ و کوچک و نمادها در آن استفاده شده باشد.
ممکن است بخواهید از «رمز عبورِ PIN» و یا از طریق تصویر برای لپتاپ خود پسوردی را انتخاب کنید، چراکه سریعتر میتوانید با لپتاپ خود مشغول به کار شوید، اما معمولاً پیشنهاد میکنیم که از ترکیب حروف کوچک و بزرگ استفاده کنید؛ زیرا امنیت بالاتری را نسبت به دیگر روشها دارد.
به گزارش رویداد24 اگر کاربر ویندوز باشید، حتماً ویژگی Windows Hello را در نظر داشته باشید. با استفاده از آن این امکان را دارید تا از طریق تشخیص چهره و یا اثر انگشت (در صورت وجود آن) وارد حساب کاربری خود در ویندوز شوید.

در این قسمت در ۶ مرحله به شما میگوییم که چطور رمز لپتاپ خود در ویندوز ۱۰ را تعیین کنید و یا تغییر دهید:
۱- گزینۀ استارت (START) در سمت چپ و پایین ویندوز خود را که به شکل لوگوی ویندوز ۱۰ است، انتخاب کنید (این گزینه یک کلید میانبر نیز بر روی کیبوردتان دارد که دقیقاً مانند لوگوی ویندوز ۱۰ است).
۲- از بین گزینههای لیست سمت چپ در این پنجرۀ کوچک، بر روی گزینۀ تنظیمات (Settings) که با علامتِ چرخدنده مشخص است کلیک کنید تا پنجرۀ تنظیمات ویندوز برای شما باز شود.
۳- گزینۀ Accounts را انتخاب کنید.
۴- در پنجرۀ حاضر در سمت راست آن، میتوانید لیستی از گزینهها را مشاهده کنید. از این لیست، گزینۀ Sign-in options را انتخاب کنید.
۵- در این قسمت لیستی از حالات مختلف برای تعیین رمز لپتاپ خود را مشاهده میکنید. برای مثال در قسمت Password بر روی گزینۀ Change کلیک کنید.
۶- اگر در حال حاضر رمزی داشته باشید، ویندوز از شما میخواهد تا آن را وارد کنید و سپس به تغییر رمز خود اقدام کنید.
مراحل ۷ به بعد در شرایطی است که حساب کاربری مایکروسافت داشته باشید.
*اگر به حساب مایکروسافت خود متصل باشید، ابتدا باید با رمز عبور فعلی حساب کاربری مایکروسافت خود وارد شوید. پسورد را وارد کنید و سپس گزینۀ Sign in را انتخاب کنید.
۷- در این مرحله مایکروسافت یک کد جدید برای تغییر رمز عبور از طریق شمارۀ تلفن همراهتان که با حسابتان لینک شده است ارسال میکند. ابتدا باید چهار رقم آخر شمارۀ تلفن خود را وارد کنید تا مایکروسافت مطمئن شود شماره صحیح است. سپس گزینۀ Enter را انتخاب کنید.
۸- کدی برای شما ارسال میشود. آن را وارد کنید.
۹- در صفحۀ جدیدِ بازشده، ابتدا بایستی رمز عبور قدیمیِ خود را وارد کنید و سپس رمز لپتاپ را که جدیداً آن را انتخاب کردهاید، وارد کنید. سپس گزینۀ Enter را انتخاب کنید.
۱۰- در این زمان برای شما پیامی ظاهر میشود با این مضمون که رمز لپتاپ شما را با موفقیت تغییر کرده است.
بیشتر بخوانید: چه لپتاپی برای بازی مناسب است؟
نحوۀ تنظیم یا تغییر رمز لپتاپ در ویندوز ۱۰ به پین (PIN)
مراحل ۱ تا ۵ را که در قسمت تغییر رمز لپتاپ توضیح دادیم را تکرار کنید.
۵- در این قسمت لیستی از گزینههای مختلف برای تعیین رمز لپتاپ خود را مشاهده میکنید. در قسمت PIN بر روی گزینۀ Add کلیک کنید.
*اگر به حساب مایکروسافت خود متصل باشید، ابتدا باید با رمز عبور فعلی حساب کاربری مایکروسافت خود وارد شوید. پسورد را وارد کنید و سپس گزینۀ Sign in را انتخاب کنید.
۶- حالا پین (PIN) جدید را وارد کنید. در کادر بالا، یک با پین جدید رمز لپتاپ را وارد کنید. سپس در کادر پایین همان پین را مجدداً وارد کنید.
۷- روی گزینۀ OK کلیک کنید.
حالا میتوانید برای ورود به حساب کاربری خود در لپتاپ از PIN استفاده کنید.
نحوۀ تنظیم یا تغییر رمز لپتاپ در ویندوز ۱۰ به رمز تصویری
مراحل ۱ تا ۵ را که در اولین قسمت تغییر رمز لپتاپ در بالا توضیح دادیم را تکرار کنید.
۵- در این قسمت لیستی از گزینههای مختلف برای تعیین رمز لپتاپ خود را مشاهده میکنید. در قسمت Picture Password بر روی گزینۀ Add کلیک کنید.
۶- در پنجرۀ ظاهرشده رمز عبور حساب مایکروسافت خود را وارد کنید تا تأیید کنید که این حساب کاربری متعلق به شما است.
۷- روی گزینۀ OK کلیک کنید.
۸- سپس بر روی گزینۀ Choose Picture کلیک کنید.
۹- یک تصویر دلخواه را از بین فایلهای خود انتخاب کنید.
۱۰- سپس بر روی گزینۀ Use this picture کلیک کنید. اما اگر قصد انتخاب تصویر دیگری را دارید، بر روی گزینۀ Choose new picture کلیک کنید و بعد از انتخاب تصویر موردنظر بر روی گزینۀ Use this picture کلیک کنید.
۱۱- در مرحلۀ بعدی تعیین رمز لپتاپ، بایستی که سه حرکت تنظیم کنید.
این حرکات را با موس بر روی تصویری که انتخاب کردهاید انجام بدهید. حرکات مورد نظر میتوانند دایره، خط صاف و یا حتی کلیک باشند. بایستی که مکان و اندازۀ این خطوط (یا دایرهها) را دقیقاً حفظ کنید.
۱۲- این سه حرکت را باید دو مرتبه تکرار کنید.
الان میتوانید برای عبور از رمز لپتاپ خود، با کشیدن این سه حرکت، وارد حساب کاربری لپتاپ شوید.