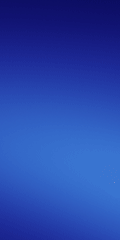بهترین روشهای اتصال آیفون به تلویزیون

رویداد۲۴ بهمنظور انتقال تصویر آیفون لزوماً به تلویزیون هوشمند گرانقیمت نیاز ندارید. در این مقاله، روشهای نسبتاً سادهای برای انتقال تصویر آیفون به تلویزیون معرفی میکنیم.
اگر هدف شما تماشای سرویسهای استریم نظیر اپل تیوی پلاس و نتفلیکس است، انتقال تصویر آیفون به تلویزیون الزامی نیست. در این شرایط، توصیه میکنیم سراغ خرید ستاپباکس بروید. این دستگاهها قیمت خیلی زیادی ندارند؛ اما محتواهای سرگرمکنندهی بسیار زیادی به شما ارائه میدهند.
قابلیت انتقال تصویر آیفون به تلویزیون زمانی کاربردی است که بخواهید عکسها و ویدئوهای ضبطشده با گوشی را روی نمایشگری بزرگتر ببینید. همچنین، میتوانید تصویر بازی موبایلی را به تلویزیون منتقل کنید و از تجربهی آن لذت ببرید.
استفاده از AirPlay
راحتترین روش برای انتقال تصویر آیفون به تلویزیون، استفاده از پروتکل بیسیم AirPlay اپل است. این قابلیت به شما امکان میدهد تا تمامی محتوای صفحهنمایش آیفون را مستقیماً به تلویزیون ارسال کنید. همچنین، میتوانید صرفاً ویدئو یا صدا را در اپلیکیشنهایی که از AirPlay پشتیبانی میکنند، به تلویزیون بفرستید.
در سالهای نهچندان دور، استفاده از AirPlay مشروط به داشتن دستگاه اپل تیوی بود؛ اما این پروتکل اکنون از اکثر دستگاههای مدرن روکو و شماری از تلویزیونهای ۲۰۱۸ بهبعد الجی و سامسونگ و برخی از تلویزیونهای سونی کار میکند.
بهمنظور استفاده از قابلیت AirPlay و ارسال تصویر به تلویزیون، مراحل زیر را بهترتیب دنبال کنید:
قابلیت Screen Mirroring آیفون در کنترل سنتر
۱. مطمئن شوید که آیفون و تلویزیون به یک شبکهی وایفای متصل هستند (در تلویزیونهایی که از AirPlay پشتیبانی میکنند، نرمافزار هوشمند را نیز راهاندازی کنید).
۲. اگر از آیفون X و مدلهای جدیدتر با سیستمعامل iOS ۱۲ به بعد استفاده میکنید، از سمت راست بالای صفحه بهسمت پایین سوایپ کنید تا کنترل سنتر باز شود. در آیفونهای مجهز به دکمهی هوم، از سمت پایین صفحه به بالا سوایپ کنید.
۳. روی گزینهی Screen Mirroring ضربه بزنید (آیکون این گزینه شبیه دو باکس مستطیلی است که روی یکدیگر قرار گرفتهاند).
۴. در فهرست جدید، تلویزیون خود را انتخاب کنید. با این کار کدی چهاررقمی روی صفحهی تلویزیون نقش میبندد.
۵. در این مرحله، کد چهاررقمی را در گوشی آیفون وارد کنید.
فراموش نکنید که امروزه بسیاری از اپلیکیشنهای ویدئویی و صوتی به استفاده از قابلیت Screen Mirroring نیازی ندارند و در آنها میتوانید مستقیماً روی آیکون AirPlay بزنید تا محتوا روی تلویزیون پخش شود.
صفحه لاک آیفون iOS با پخش موزیک
استفادهی مستقیم از آیکون AirPlay در داخل اپلیکیشن، شارژر کمتری از Screen Mirroring مصرف میکند.
استفاده از کابل HDMI
روش بیسیم همیشه راحتتر از روش سیمی است؛ اما استفاده از کابل HDMI نیز راهکار مناسبی برای انتقال تصویر آیفون به تلویزیون محسوب میشود. کابل HDMI وقتی کاربرد پیدا میکند که وایفای دردسترس نباشد.
مبدل لایتنینگ به HDMI اپل
آیفونهای اپل درگاه اختصاصی لایتنینگ دارند و بهمنظور بهرهگیری از کابل HDMI میتوانید سراغ آداپتور رسمی Lightning Digital AV اپل بروید. درصورت تمایل، میتوانید از آداپتورهای ارزانتر ساخت شرکتهایی غیر از اپل نیز استفاده کنید.
بهمنظور انتقال تصویر، لازم است کابل HDMI را از یک طرف به تلویزیون بزنید و از طرف دیگر به آداپتور متصل کنید. سپس، کابل لایتنینگ آداپتور را به آیفون وصل کنید. درادامه، وارد تنظیمات تصویر تلویزیون شوید و ورودی آیفون را انتخاب کنید. درصورت تمایل، میتوانید به درگاه ثانویهی لایتنینگ آداپتور شارژر وصل کنید تا انرژی موردنیاز آیفون تأمین شود.
اکثر اپلیکیشنها مستقیماً تصویر آیفون را به تلویزیون ارسال میکنند. برخی اپلیکیشنها نظیر آمازون پرایم و نتفلیکس ممکن است گزینههای پخش را بهطورمداوم روی صفحه بهنمایش دربیاورند.
بهترین برنامهها برای اتصال آیفون به کامپیوتر
انتقال تصویر آیفون به مک بهسادگی ازطریق AirPlay امکانپذیر است؛ اما اگر بخواهید آیفون را به کامپیوترهای ویندوزی متصل کنید، کار سختتری در پیش دارید و باید سراغ اپلیکیشنهای مختلف بروید. انتثال تصویر آیفون به کامپیوتر ویندوزی ازطریق درگاه USB امکانپذیر نیست و باید سراغ روش بیسیم بروید.
برای اتصال آیفون به کامپیوتر، لازم نیست دانش فنی خاصی داشته باشید؛ چون کل فرایند در چند مرحله انجامدادنی است.
LonelyScreen
LonelyScreen اپلیکیشن نسبتاً سادهای است که اشتراکگذاری تصویر آیفون را با مک و کامپیوترهای ویندوزی امکانپذیر میکند و قابلیتهای چندان زیادی ندارد. بهلطف LonelyScreen، میتوانید فعالیتهای روی نمایشگر را ضبط و آنها را مستقیماً در یوتیوب یا ویمیو آپلود کنید.
پس از نصب و اجرای LonelyScreen در کامپیوتر، باید به صفحهی کنترل سنتر آیفون بروید و AirPlay را باز کنید. روی Screen Mirroring بزنید و کامپیوتر خود را از بین فهرست دستگاهها پیدا کنید. درادامه، صفحهی آیفون در داخل پنجرهی LonelyScreen قابلرؤیت میشود.
AirServer
مراحلی که برای انتقال تصویر آیفون به کامپیوتر در اپلیکیشن AirServer انجام میدهید، تفاوت زیادی با اپلیکیشن LonelyScreen ندارد. بدینترتیب، فقط کافی است AirServer را روی کامپیوتر اجرا کنید و در آیفون با مراجعه به کنترل سنتر سراغ فعالسازی Screen Mirroring بروید. درنهایت، دستگاه مقصد را انتخاب کنید.
AirServer برخلاف LonelyScreen از عکسها و ویدئوهایی که در شبکه بهاشتراک میگذارید، حفاظت میکند. شما میتوانید تعیین کنید که چه افرادی امکان دسترسی به تصاویر را داشته باشند. تصویر را میتوان بهصورت زنده با وضوح فول HD استریم و از تمامی محتوای صفحهی آیفون ویدئو تهیه کرد.
۵KPlayer
اگر بهدنبال مدیاپلیری میگردید که قابلیت اسکرینمیرورینگ را نیز به شما ارائه دهد، توصیه میکنیم سراغ استفاده از ۵KPlayer بروید. بهلطف این اپلیکیشن، میتوانید در آیفون خود ویدئو ۳۶۰ درجهی ۴K یا فول HD را اجرا و روی کامپیوتر خود تماشا کنید.
بهعلاوه، ۵KPlayer پخش فایلهای صوتی را امکانپذیر میکند تا موسیقیها را بتوانید در آیفون اجرا و با سیستم صوتی کامپیوتر گوش کنید. ۵KPlayer از قابلیت ضبط نمایشگر نیز پشتیبانی میکند.