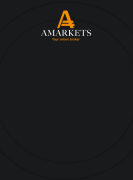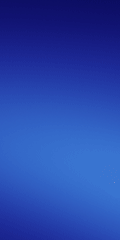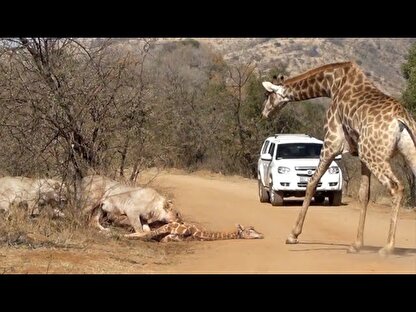چگونه بفهمیم لپ تاپ ما کنترل میشود؟

رویداد۲۴ اگر میخواهید لپ تاپ خود را در محیطهای جمعی ایمن نگه دارید، بهترین کار این است که در وهله اول نحوه جلوگیری از دسترسی غیرمجاز را بدانید. با این حال اگر مشکوک هستید که شخص دیگری از دستگاه شما استفاده کرده است، میتوانید اقدامات زیر را انجام دهید.
کامپیوتر خود را قفل کنید
از آنجایی که پیشگیری بهتر از درمان است، در وهله اول بهتر است از دسترسی دیگران به لپتاپ خود جلوگیری کنید. یک راه ساده برای انجام این کار این است که هر زمان که از لپ تاپ خود استفاده نمیکنید، با یک رمز عبور آن را قفل کنید.
در macOS، با باز کردن منوی اپل و انتخاب Lock Screen یا زدن کلید میانبر Ctrl+Cmd+Q، میتوانید در هر زمانی به صفحه قفل بازگردید. در ویندوز نیز ساده است. از منوی Start، روی دکمه «user» (آیکون آواتار) کلیک کنید، سپس Lock را انتخاب کنید. از طرف دیگر، میانبر صفحه کلید Win+L نیز کار میکند.
اگر همچنان با عجله میز خود را ترک کرده و فراموش میکنید که آن را قفل کنید، لپ تاپ خود را طوری تنظیم کنید که پس از مدت زمان مشخصی در حالت بیکاری قفل شود. در macOS، منوی Apple را باز کرده و System Preferences را انتخاب کنید، سپس به Security & Privacy و General بروید، کادر Require password را علامت زده و دقیقا انتخاب کنید که کامپیوتر شما چه زمانی پس از حالت خواب یا یک محافظ صفحه به رمز عبور نیاز دارد. میتوانید زمانی را که طول میکشد تا یک محافظ صفحه نمایش داده شود، در تنظیمات برگزیده سیستم > دسکتاپ و محافظ صفحه > محافظ صفحه تغییر دهید.
برای قفل کردن خودکار ویندوز، روی دکمه Settings در منوی Start کلیک کنید، سپس به گزینههای Accounts and Sign-in بروید تا مطمئن شوید که گزینه Require sign-in روی When PC wakes from sleep تنظیم شده است. برای تنظیم مدت زمان بیکاری، به تنظیمات بروید System و سپس Power & sleep را انتخاب کنید.
مدت زمانی که این را تنظیم کنید به شما بستگی دارد، زمان بیکاری کوتاهتر برای امنیت و عمر باتری بهتر است، اما همچنین به این معنی است که اگر صفحه کلید یا ماوس را لمس نکرده باشید ممکن است رایانه شما در حالی که هنوز در مقابل آن هستید برای دقایقی قفل شود. با چیزی حدود پنج دقیقه شروع کنید و اگر احساس کردید زمان خیلی کوتاه است، آن را تنظیم کنید.
فعالیت اخیر را بررسی کنید
فرض کنید مشکوک هستید که ممکن است شخصی بتواند به لپ تاپ شما دسترسی داشته باشد در حالی که قفل آن باز بود یا حتی ممکن است رمز عبور شما را بداند. گام بعدی شما باید بررسی نشانههای حکایت از فعالیت غیرعادی در پرکاربردترین برنامهها باشد.
با مرورگر وب خود شروع کنید و تاریخچه مرور را فراخوانی کنید تا ببینید آیا شخص دیگری ردی از خود باقی گذاشته است یا خیر. از منوی کروم، به History بروید. از منوی فایرفاکس، History و سپس Manage history را انتخاب کنید. از منوی مایکروسافت History را انتخاب کنید، سپس همه را علامت بزنید تا صفحات اخیر را در یک منوی کشویی یا سه نقطه در سمت راست بالای آن منو را مشاهده کنید، سپس باز کردن صفحه تاریخچه را انتخاب کنید؛ و از نوار ابزار Safari در macOS، History و سپس Show All History را انتخاب کنید.
اکثر برنامههای رایانه شما دارای نوعی تاریخچه یا لیست فایلهای اخیر هستند. برای مثال در Microsoft Word، روی File، Open و سپس Recent کلیک کنید. در Adobe Photoshop میتوانید File را انتخاب کرده و Recent را باز کنید. برنامههای کاربردی روی سیستم شما هر چه که باشند، باید بتوانید گزینههای مشابهی را پیدا کنید.
اگر مطمئن نیستید که یک نفوذگر لپ تاپ از چه برنامهای استفاده کرده است، سیستم فایل را بررسی کنید، ممکن است مزاحم چیزی را روی دسکتاپ یا در پوشه دانلود رایانهتان گذاشته باشد، اما میتوانید عمیقتر هم بگردید. در macOS، Finder را از داک باز کنید، سپس به گزینه Recents بروید تا همه فایلهایی را که اخیرا ویرایش شدهاند، ببینید. صفحه مشابهی در ویندوز نیز وجود دارد که با باز کردن File Explorer و کلیک کردن روی Quick Access قابل دسترسی است.
شما صفحه دیگری در ویندوز دارید که میتوانید آن را نیز بررسی کنید: جدول زمانی. روی نماد Task View در نوار وظیفه کلیک کنید که مانند دو مستطیل پشتهای با یک نوار پیمایش در سمت راست آنها به نظر میرسد. اگر آن را نمیبینید، روی نوار وظیفه خود کلیک راست کرده و دکمه Show Task View را انتخاب کنید. برای یافتن فایلهای باز شده، وبسایتهایی که مشاهده شدهاند، جدول زمانی خود را به پایین اسکرول کنید.

اگر میخواهید کاملا همه چیزهایی را که اخیرا روی لپ تاپ شما اتفاق افتاده است، بررسی کنید، میتوانید، اگرچه رمزگشایی ابزارهای درگیر بسیار دشوار است و ممکن است مجبور شوید چند جستجوی وب را برای درک اطلاعات ارائه شده انجام دهید.
در macOS، میتوانید این کار را در کنسول انجام دهید؛ با باز کردن Spotlight (Cmd+Space) و سپس تایپ کردن «console» در کادر آن را پیدا کنید. این یک لیست جامع از همه چیزهایی که در رایانه شما اتفاق میافتد به شما ارائه میدهد، اما میتوانید ورودیها را از طریق کادر جستجو محدود کنید. برای مثال، «wake up» را در کادر تایپ کنید تا همه زمانهایی را که مک شما از حالت خواب خارج شده است، ببینید.
در ویندوز، Event Viewer را دارید، آن را در کادر جستجوی نوار وظیفه جستجو کنید. باز هم، انبوهی از اطلاعات را در اختیار شما قرار میدهد که به زبانی عمدتا فنی ارائه شده است. در زیر Windows Logs، روی System کلیک راست کنید، Filter Current Log را انتخاب کنید، منوی کشویی Event Sources را یافته، Power-Troubleshooter را انتخاب و OK را کلیک کنید. این باید فهرستی از تمام زمانهایی را که لپ تاپ شما از حالت خواب خارج شده است ،به شما ارائه دهد.
از برنامهها کمک بیشتری دریافت کنید
اگر در مورد دستگیری جاسوسان لپ تاپ جدی هستید، ممکن است برخی از نرمافزارهای شخص ثالث مناسب باشند. یکی از بهترین مواردی که با آن روبرو شدهایم Spytech Realtime-Spy است که برای ویندوز یا macOS از طریق یک رابط وب ساده کار میکند. در اینجا میتوانید نسخه آزمایشی را به صورت آنلاین آزمایش کنید.
این برنامه برنامههای استفاده شده، وب سایتهای بازدید شده و اتصالاتی را که روی رایانه شما ایجاد شده است، به شما نشان میدهد. حتی برای شما اسکرین شات میگیرد و فشردن تک تک کلیدها را ضبط میکند. این یک بسته جامع است، اما ۸۰ دلار در سال هزینه دارد.
گزینه دیگر Refog Keylogger است که عمدتا روی ورود به صفحه کلید لپ تاپ شما تمرکز دارد، اما استفاده از وب را نیز نظارت میکند و از صفحه نمایش عکس میگیرد. این نرم افزار حدود ۳۰ دلار در ماه برای ویندوز یا macOS هزینه دارد، اما اگر میخواهید ابتدا آن را آزمایش کنید، یک نسخه آزمایشی رایگان وجود دارد.

در حالی که این برنامهها میتوانند به شما در مورد جاسوسان احتمالی هشدار دهند، میتوانند برای جاسوسی از افراد دیگر نیز استفاده شوند. البته ما توصیه میکنیم که این کار را نکنید.