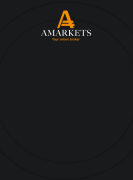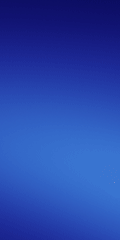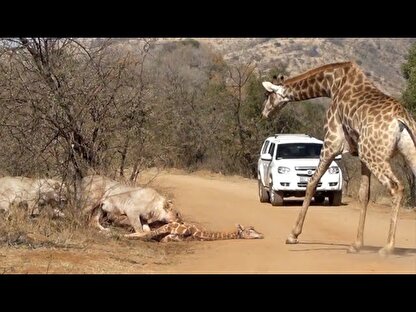آموزش ساده پست گذاشتن در اینستاگرام

رویداد۲۴ حسین فلاحی: اینستاگرام، یکی از شبکههای اجتماعی فراگیر در میان ایرانیان به شمار میرود. بسیاری از کاربران اینترنت در ایران، از این شبکه اجتماعی استفاده میکنند. پست گذاشتن در اینستاگرام یکی از اساسیترین روشهای تولید و انتشار محتوا در این شبکهی اجتماعی پرمخاطب است. با این حال افراد زیادی هستند که با پست گذاشتن در این شبکه اجتماعی آشنا نیستند. از آنجا که اینستاگرام یک پلتفرم محبوب برای ایرانیان محسوب میشود و بسیاری از کسب و کارها در این شبکه اجتماعی فعالیت دارند در این مطلب قصد داریم به صورت گام به گام روش پست گذاشتن در اینستاگرام را برای افراد مبتدی توضیح دهیم.
آپلود کردن عکس در اینستاگرام
اولین قدم برای قراردادن پست در اینستاگرام این است که عکس مورد نظر را در این اپلیکیشن آپلود کنید. بعد از آپلود عکس، در مرحله بعدی میتوانید تغییرات دلخواه را روی عکس آپلود شدن اعمال کنید. برای این کار باید مراحل زیر را طی کنید:
1. ابتدا اپلیکیشن اینستاگرام خود را باز کنید.
2. از آیکونهایی که در پایین صفحه ظاهر میشوند، علامت بعلاوه (+) را انتخاب کنید.
3. در صفحه جدید، به صورت پیشفرض وارد گالری عکس (Library) میشوید. در صورتی که در نظر دارید به صورت زنده عکس یا فیلم بگیرید و آن را در اینستاگرام خود قرار دهید، 4. روی علامت دوربین که در سمت راست و کمی بالاتر مشاهده خواهید کرد بزیند.
5. در این مرحله هر عکسی را که دوست دارید منتشر کنید، انتخاب نمایید.
6. عکسی که انتخاب میکنید، به صورت پیشفرض مربع در نظر گرفته میشود. یعنی اگر عکس افقی باشد، قسمتی از سمت راست و چپ، و اگر عکس عمودی باشد، قسمتی از بالا و پایین آن حرف میشود. اگر میخواهید عکس را در اندازه واقعی آپلود کنید، علامت دو فلش (سمت چپ و پایین عکس) را بزنید.
7. در مرحله بعد روی فلش آبی رنگ بزنید.

البته باید در نظر داشته باشید که امکان اضافه کردن چنذدین عکس یا حتی فیلم و عکس همزمان در اینستاگرام وجود دارد. اگر میخواهید چند تصویر را در اینستاگرام پست کنید، این شبکه اجتماعی قابلیتی را برای کاربران فراهم کرده که با استفاده آن میتوانند چند عکس را بهصورت آلبومی منتشر کنند. برای انجام این کار، روی آیکونی که به شکل دو مربع روی هم قرارگرفته است، کلیک کنید. پس از کلیک کردن روی این آیکون، در گوشه تصویر یا فیلم عددی مشاهده خواهید کرد. این عدد، ترتیب قرارگیری عکس در آلبوم منتشرشده را نشان میدهد.
ویرایش عکس انتخاب شده
در این مرحله، میتوانید بر روی عکسی که انتخاب کرده اید تغییراتی اعمال کنید. گزینههایی که در این بخش در قسمت پایین صفحه برای تغییرات عکس مشاهده میکنید عبارتاند از: Filter و Edit. برای آنکه بتوانید عکس مورد نظرتان را ویرایش کنید، روی «Edit» یا ویرایش کلیک کنید. در این مرحله برای شما

تعدادی از گزینههایی که در این بخش برای ویرایش عکس مشاهده میکنید عبارتاند از:
تنظیم (Adjust): این گزینه به چرخش تصویر در امتداد صفحه مرکزی کمک میکند و با توجه به مقیاس خطی پایین صفحه، آن را به سمت چپ یا راست متمایل میکند.
روشنایی (Brightness): کاربرد این گزینه، تیره یا روشن کردن تصویر است. تنها کاری که باید انجام دهید این است که انتخابگر را به سمت چپ بکشید تا تیرهتر شود یا به راست بکشید که روشنتر شود.
کنتراست (Contrast): این گزینه به افزایش یا کاهش شدت رنگهای تصویر کمک میکند. برای کنتراست کمتر، انتخابگر را به سمت چپ بکشید (شدت کمتر) و برای کنتراست بیشتر، انتخابگر را به سمت راست بکشید (افکت با شدت بیشتر).
ساختار (Structure): برای افزودن یک افکت HD مانند به تصویر، میتوانید از این قابلیت استفاده کنید. این گزینه، جزئیات خاصی را در عکس شما برجسته میکند.
تعادل دما (Warmth): با استفاده از این گزینه میتوانید دمای عکس را تنظیم کنید. انتخابگر را به سمت چپ بکشید تا رنگهای سرد در تصویر نمود بیشتری پیدا کنند و برای آنکه رنگهای گرم خودنمایی بیشتری داشته باشند، انتخابگر را به سمت راست بکشید.
غلظت رنگ (Saturation): این گزینه به شما کمک میکند پیش از پست گذاشتن در اکانت اینستاگرام خود، غلظت رنگها را در تصویر خود تنظیم کنید. برای آنکه تصویر شما از حالت Saturation خارج شود، انتخابگر را به سمت چپ برانید (اگر میخواهید تصویری تکرنگ داشته باشید، آن را کامل به سمت چپ حرکت دهید). برای آنکه تصویری با رنگهای بسیار غلیظ داشته باشید، انتخابگر را به سمت راست بکشید.
رنگ (Color): این قابلیت تعدادی گزینه رنگی را در اختیار شما قرار میدهد تا با استفاده از جلوههای رنگی جذاب، عکستان را ویرایش کنید. برای مشاهده تاثیر رنگ روی تصویر، کافیست رنگ مورد نظرتان را انتخاب کنید.
محو کردن (Fade): این گزینه، شدت رنگهای سیاه را در تصویر شما کاهش میدهد. برای افزایش میزان محوشدگی، انتخابگر را به سمت راست بکشید.
هایلایت (Highlight): این گزینه به شما کمک میکند تا شدت هایلایت را در تصویر خود کنترل کنید. اگر انتخابگر را به سمت چپ بکشید، هایلایتهای تصویر شما تیرهتر خواهد شد. اما اگر انتخابگر را به سمت راست بکشید، هایلایتهای تصویر شما روشن خواهد شد.
سایه (Shadow): این قابلیت به شما کمک میکند تا شدت سایهها را در تصویری که برای پست گذاشتن در اینستاگرام انتخاب کردهاید، کنترل کنید. با کشیدن انتخابگر به سمت چپ، سایههای تصویر شما تیرهتر خواهد شد و در صورتی که انتخابگر را به سمت راست برانید، سایههای تصویر روشن خواهد شد.
وینیِت (Vignette): این قابلیت برای پست گذاشتن در اینستاگرام، گوشههای تصویر را تیره میکند و از عکس شما، یک شکل دایرهای در مرکز باقی میماند. برای آنکه تصویر به بالاترین
حالت Vignette برسد، انتخابگر را تا انتها به سمت راست بکشید.
تیلت شیفت (Tilt Shift): این گزینه، گوشههای تصویر را بهصورت شعاعی یا خطی محو میکند و توجه را به جزئیات مرکز تصویر جلب میکند.
شارپ کردن (Sharpen): این گزینه جزئیات خاصی از تصویر را برجسته میکند و ظاهری دراماتیکتر به عناصر ظریفتر تصویر میبخشد.
در همین مرحله اگر گزینه Filter را در پایین صفحه انتخاب نمایید، لیستی از فیلترهای اینستاگرام به همراه پیشنمایش آنها نمایش داده میشود. با انتخاب کردن هر کدام از این فیلترها، عکس شما تغییر میکند. برای مشاهده آنها، صفحه را به سمت راست اسکرول کنید و روی یکی از آنها کلیک کنید تا تأثیر فیلتر بر عکستان را مشاهده کنید. بعد از اعمال تنظیمات و انتخاب فیلتر، با زدن فلش آبی رنگ در بالای صفحه وارد صفحه بعد خواهید شد.

اضافه کردن کپشن برای عکسهای اینتساگرام
در این صفحه، چند قابلیت در اختیار کاربر قرار داده شده است. در کنار عکس در بالای صفحه که کوچک به نمایش گذاشته شده، این امکان برای کاربر فراهم شده تا برای عکس خود یک کپشن یا توضیح بنویسد. برای این کار در مقابل عکس، جایی که عبارت Write A Caption (یک کپشن یا توضیح بنویسید) در داخل کادر به صورت کمرنگ ظاهرا شده ضربه بزنید. بلافاصله کیبورد موبایل یا تبلت شما باز میشود و حالا میتوانید برای عکس مورد نظر خود، یک کپشن بنویسید.
هشتگ زدن در زیر کپشن
پس از نوشتن کپشن، میتوانید برای نوشته خود در پایین آن کپشن بزیند. برای این کار در ابتدا باید از علامت # استفاده کنید. اگر عبارتی که میخواهید هشتگ بزیند، فارسی باشد، باید به جای هر فاصله آندرلاین (_) بگذارید. اما اگر میخواهید ازهشتگ انگلیسی استفاده کنید، باید تمام حروف عبارت خود را پشت سر هم و بدون فاصله تایپ کنید. در این مرحله هنگام تایپ کردن عبارت، اینستاگرام لیستی از هشتگهای مشابه را به شما پیشنهاد میشود که میتوانید کلمه یاعبارت مد نظر خود را از میان آنها هم انتخاب کنید. پس از انتخاب هشتگ، OK یا تیک آبی را بزنید. با این کار هشتگ نیز به مشخصات عکس شما اضافه شده است.
البته باید در نظر داشته باشید که امکان تگ نشدن در تنظیمات اینستاگرام برای کاربران فراهم شده است؛ بنابراین در این مرحله ممکن است هنگام تگ کردن با زدن روی عکس، نام هیچ فرد یا افرادی برای شما نمایش داده نشود.

اضافه کردن لوکیشن یا موقعیت جغرافیایی
یکی دیگر از امکاناتی که اینستاگرام در صفحه New Post در اختیار کاربران خود قرار داده است، اضافه کردن لوکیشن یا موقعیت اجتماعی به هنگام پست کردن یک عکس یا فیلم است. به گزارش رویداد۲۴ لوکیشن نیز مانند هشتگ عمل میکند، یعتی وقتی برای عکس خود لوکیشن انتخاب میکنید، کسانی که عکس شما را میبینند، میتوانند با ضربه زدن بر روی لوکیشن، بقیه عکسهایی که همان لوکیشن را دارند، در یک لیست ببینند.
در همین صفحه و کمی پایینتر عبارت (دوم) Add Location را مشاهده میکنید. برای اضافه کردن لوکیشن به عکس خود گزینه Add Location را انتخاب کنید. در صفحه جدید لیستی از مکانهای جقرافیایی نزدیک به مکانی که هستید برای شما نمایش داده خواهد شد. اگر لوکیشن یا محل جغرافیایی موردنظر خود را در این لیست مشاهده نمیکنید، میتوانید از گزینه search یا جست و جو استفاده کرده و مکان مورد نظر خودرا پیدا کنید. پس از انتخاب مکان، OK یا تیک آبی را بزنید. با این کار لوکیشن نیز به مشخصات عکس شما اضافه شده است..
تگ کردن دوستان اینستاگرامی
زمانی که در اینستاگرام پست میگذارید میتوانید کسانی را که دوست دارید تگ کنید. البته این افراد باید کسانی باشند که در اینستاگرام آنها را دنبال میکنید. پس از تگ کردن، این فرد یا افراد مورد نظر، یک نوتیفیکیشن دریافت میکنند. برای این کار در همین صفحه و در پایین کادر، عبارت Tag people (تک کردن افراد) دیده میشود. با زدن روی این عبارت میتوانید دوستان یا افرادی را که دوست دارید تگ کنید. باید در نظر داشته باشید که هشتگ زدن اصول خاص خود را دارد.
برای تگ کردن باید مراحل زیر را انجام دهید:
1.روی گزینه Tag People بزنید.
2. دراین مرحله، لیست کسانی که دنبال میکنید، برای شما نمایش داده شود.
3. حالا باید کسی را که در نظر دارید روی عکس تگ کنید، از این لیست انتخاب کنید.
4. پس از انتخاب، فرد یا افراد به عکس شما تگ می شوند.
علاوه بر این، میتوانید با واردکردن علامت «@» پیش از نام کاربری آنها، آنان را در کپشن خود منشن (mention) کنید.
انتشار پست در سایر شبکههای اجتماعی
اگر دوست دارید پست خود را به جز در اینستاگرام در سایر رسانههای اجتماعی (مانند فیسبوک یا توئیتر) نیز منتشر کنید، کافیست که طبق تصویر زیر، نوار را از چپ به راست بلغزانید. البته توجه داشته باشید که از قبل باید حساب کاربری سایر رسانههای اجتماعیتان شما به اینستاگرامتان متصل شده باشد.
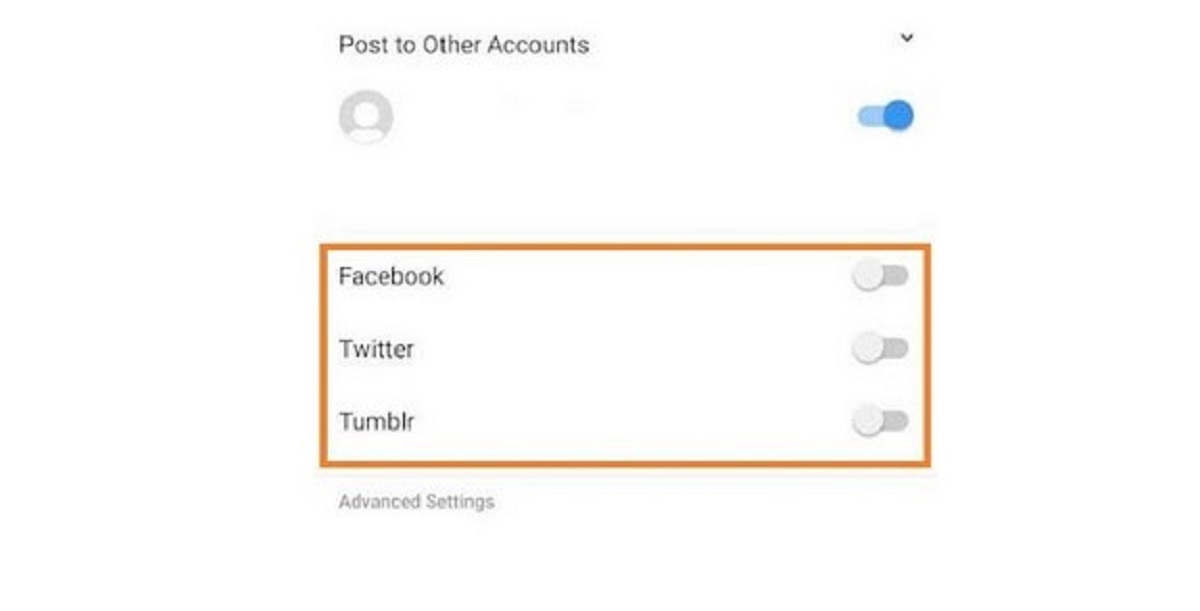
انتشار پست اینستاگرام
حالا به آخرین مرحله برای قرار دادن پست در اینستاگرام میرسیم. بعد از اعمال همه تنظیمات از جمله اضافه کردن کپشن، زدن هشتگ، افزودن لوکیشن و تگ کردن دوستان، میتوانید پست خود را در اینستاگرام منتشر کنید. برای این کارفقط باید یک کار انجام دهید. در بالای صفحه اینستاگرام در سمت راست روی علامت تیک بزنید. به همین راحتی عکس یا فیلم شما روی اینستاگرام قرار گرفته و دوستان و افرادی که شما را دنبال میکنند میتوانند پست شما را ببینند.
ویرایش پست
حالا پست شما در اینستاگرام منتشر شده است. شما میتوانید پست خود را هم در بخش پروفایل و هم در خانه مشاهده کنید. اگر احساس کردید که کپشن، تگ یا لوکیشن شما نیاز به ویرایش دارد، میتوانید با زدن گزینه سه نقطه در بالای سمت راست پست و انتخاب عبارت ادیت آن را ویرایش کنید. پس از انجام ادیت، با زدن تیک آبی در بالای پست، دوباره میتوانید پست ویرایش خود را به اشتراک بگذارید. همچنین در نظر داشته باشید با زدن سه نقطه در بالای پست خود، گزینههای دیگری از جمله Delete (حذف کردن) و Archive ((بایگانی کردن) در اختیار شما قرار میگیرد. با انتخاب هر یک از این موارد به ترتیب میتوانید پست خود را پاک کرده و یا آن را بایگانی کنید.

علاوه بر آن در این صفحه، گزینه مخفی کردن لایکهای یک پست یا Hide Like Count را مشاهده خواهید کرد که میتوانید با استفاده از آن تعداد لایکهای پست خود را از دوستانتان مخفی کنید. گزینه دیگر در این صفحه، بستن کامنتها یا Turn off commenting است که با کمک آن میتوانید کامنتهای پست خود را ببندید. یکی دیگر از گزینههای این صفحه، Pin to your profile یا گزینه پین کردن پست در بخش پروفایل شماست. با انتخاب این گزینه، پست مورد نظر در قسمت پروفایل شما پین میشود. به یاد داشته باشید میتوانید سه پست دلخواه را در پروفایل خود پین کنید. پستهای پین شده در بالای همه پستهای شما برای دوستان و افرادی که شما را دنبال میکنند قابل مشاهده خواهد بود.































 الان که فیلتره
الان که فیلتره